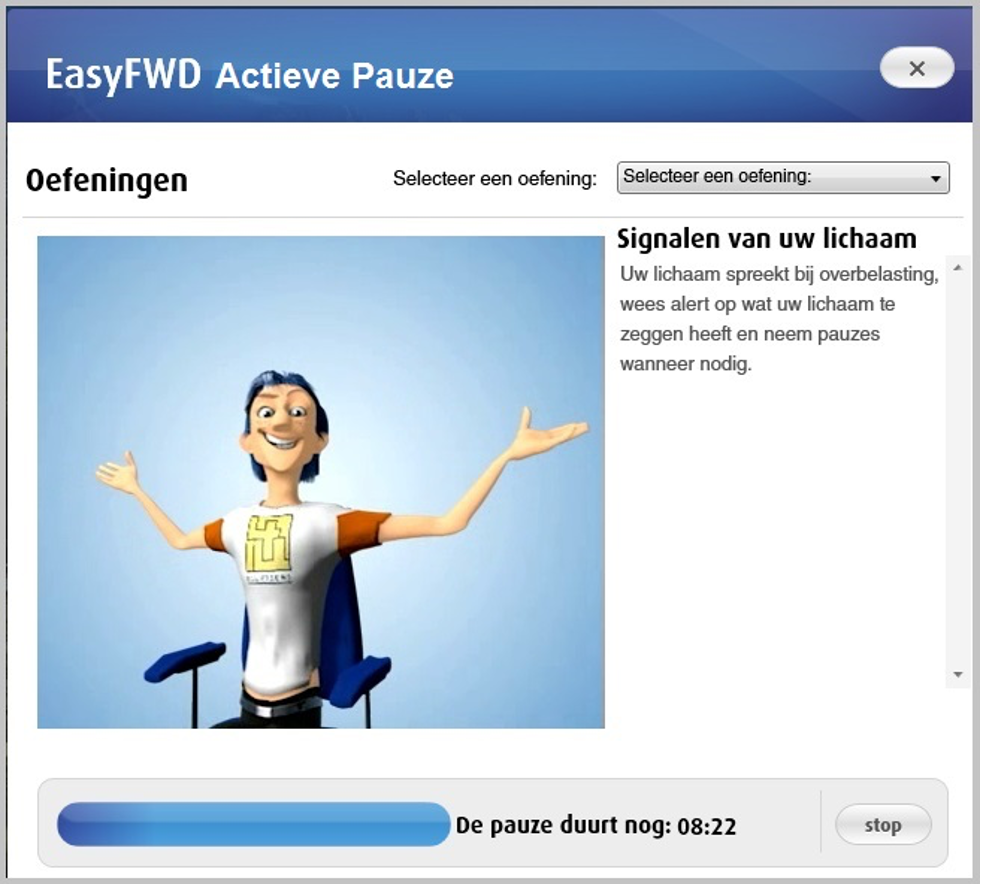How to use EasyFWD viytality software.
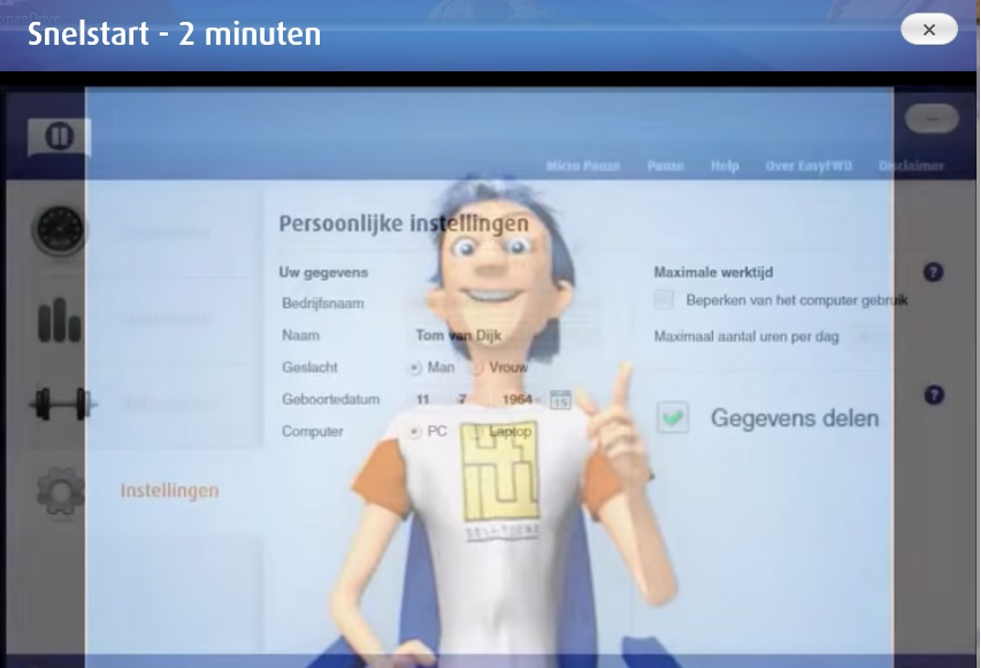
Quick start is a short 2-minute introductory video about EasyFWD. It shows you how and why you should use EasyFWD. In the Quick Start, only the most important topics are presented, so you can get started quickly.
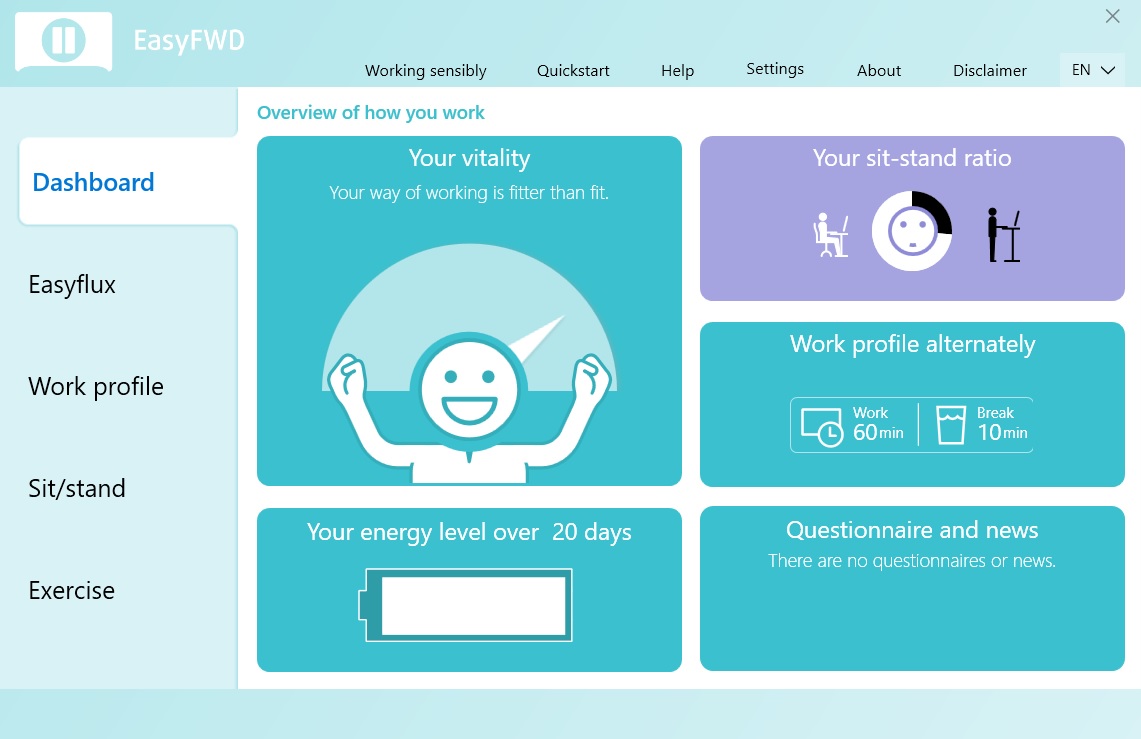
When you open EasyFWD, the first thing you see is the dashboard, and you immediately notice “Your Vitality.” If you’re not constantly working behind the PC, your vitality will be good. On the other hand, if you often work at the PC for long periods, your vitality will be weakened.
Explanation “Your vitality”:
Your vitality depends on how you took breaks throughout the day. This involves 3 points:
- The balance between work time and break time.
- The distribution of breaks you have taken throughout the workday, regardless of whether they are provided by EasyFWD.
- How often you have worked for extended periods continuously working behind the PC.
If you take sufficient breaks away from the PC on your own, then you are doing well and you will rarely see EasyFWD.
If you do it less because you are busy, your vitality will decrease, and the meter will move towards the left.
If you have little or no time for a short walk or break, you will undermine your vitality, your energy will decrease, and you will become more and more tired, less creative, and less productive.
Please note that your displayed vitality on the dashboard is an average calculated over 20 workdays.
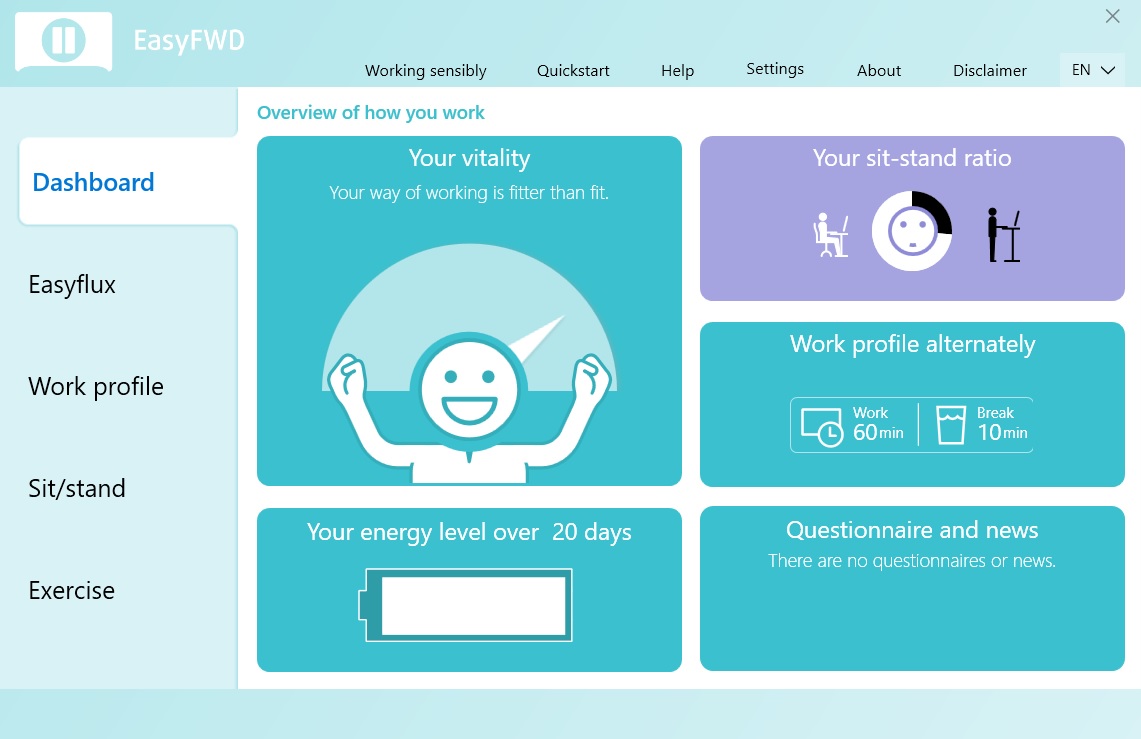
Move the cursor to “your energy level over 20 workdays,” then the battery area will light up in blue. Click on it, and you will see your energy levels/batteries for the past 20 workdays.
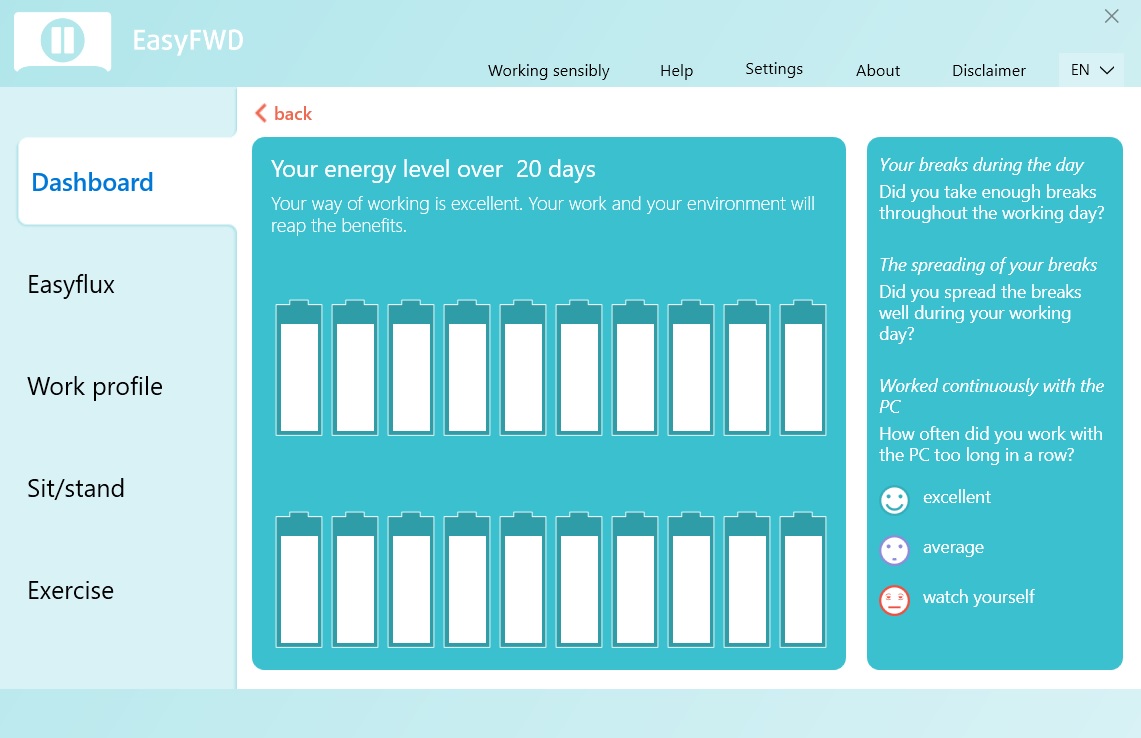
Your energy level
If you have clicked on it, you will see animated batteries that go from full to empty, depending on how you worked that day.
- A full battery means that you have worked in a healthy and vital way, and you have enough energy left.
- When the battery is half full, it means that you are quite busy, and you should consider taking a timely break.
- When many of the batteries are empty, you undermine your vitality. We recommend you take into account the next day and take short breaks that suit your work. You will see that your battery will automatically recharge again.
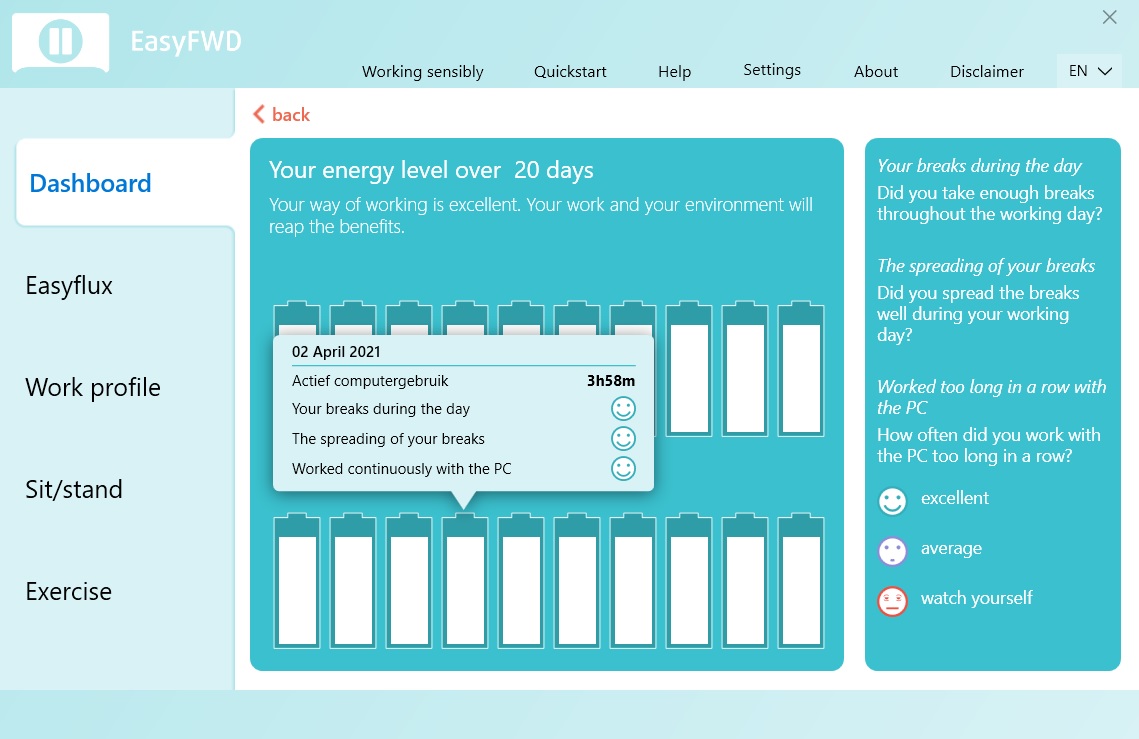
By moving the cursor over a battery, you will get information about that day. The three faces indicate what went well and what went wrong. This gives you the opportunity to change if necessary.
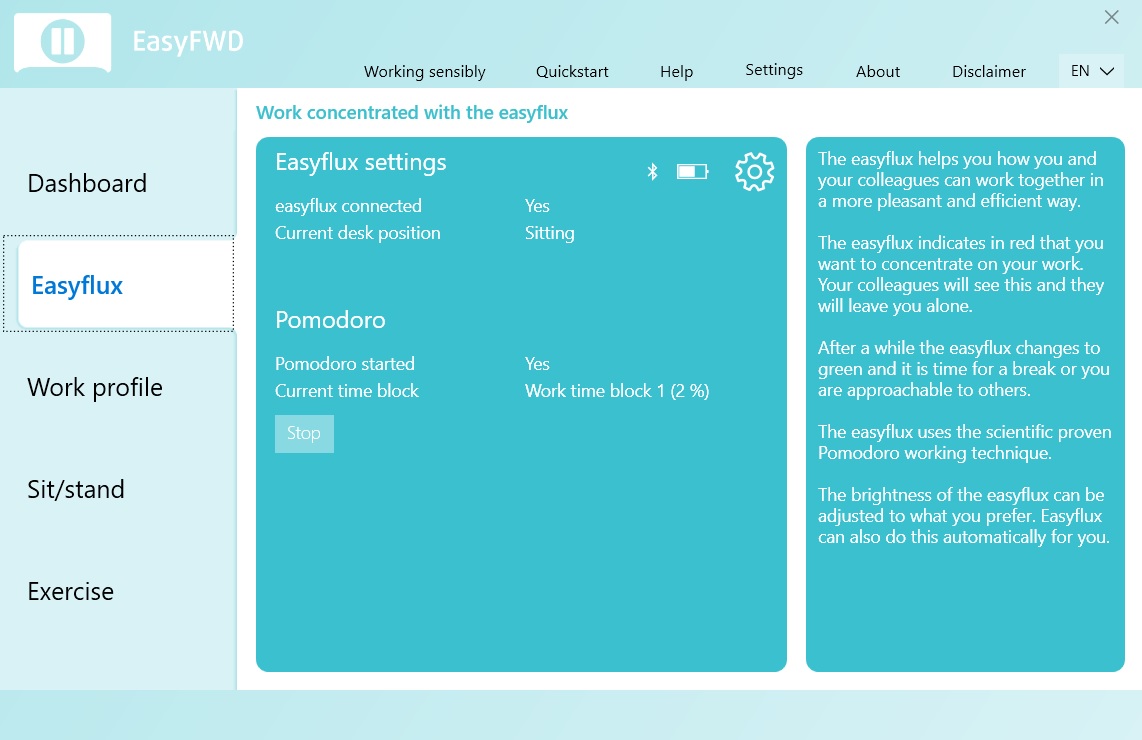
When do you use easyflux?
You probably recognize the situation – you have just started working, and then your colleague enters or the children rush in. In short, it is difficult to find time and space to work in peace and concentration. Working with EasyFlux ensures concentration and structure in your work in such situations. It becomes easier to schedule meetings with colleagues in the office or with your family or partner at home. You will experience that they leave you alone faster and better accept a “no.”

Background information easyflux:
easyFlux operates based on the scientifically proven Pomodoro working technique. You work in 4 blocks of 25 minutes with a 5-minute break between each block, and a 15-minute break after the fourth work block. The Pomodoro working technique primarily focuses on taking the 5 and 15-minute breaks. These ensure that you work more productively, creatively, and with greater job satisfaction.
How does easyflux work:
Press the logo button, and EasyFlux will start a work block of 25 minutes in red.
After these 25 minutes, easyflux will switch to green for a 5-minute break, and then switch back to red for another 25 minutes. You complete these 4 consecutive work blocks, which make up 1 Pomodoro, and after the fourth work block, you receive a reward and a 15-minute break. Give yourself time for a cup of coffee or a good conversation with your colleague. You have now been able to work with concentration for 100 minutes. You can repeat this process multiple times a day if your job requires it.
easyflux in practice:
easyflux takes into account the environment where you work and is equipped with a waiting softener (what makes waiting easier for your working environment), among other features. It has a visual clock where easyflux indicates how long you are still working, allowing your colleagues to see when they can contact you.
You can take a break during a work block, and easyflux will not be in the red state the entire time you are away. easyflux takes into account the flow of your work block. If you are away for more than 10 minutes, your work block will start again.
Conveniently, easyflux occasionally emits a vibration signal to let you know that it is nearby, and you can consider using easyflux to work with concentration again or use it at your sit-stand desk. This [don’t forget me button] can be turned on or off in EasyFWD.
Connection and color coding of easyflux:
Connectivity requirements:
- USB cable or Bluetooth if available on your PC or laptop.
- EasyFWD installed
- Windows 10
- .Net 4.5
If all of the above is correct, you can proceed.
easyflux can only be charged via a USB cable connected to a PC. Do not connect easyflux’s USB cable to a power plug and insert it into an electrical outlet.
USB-connection:
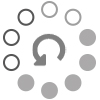
Plug the USB connector into your PC, and the other connector into easyflux. Press the logo button once, and you will see easyflux with a rotating white backlight searching for connection with EasyFWD. At a certain point, the LED ring will light up completely white once and then turn off again. This means that you are connected.
Bluetooth connection:

First, go to the settings on your PC and select “Devices.” Check if your laptop or PC has Bluetooth and if it is enabled. If you don’t see an “on/off” toggle button, it means that your PC or laptop doesn’t have Bluetooth, and you can use a USB connection instead.
If you have Bluetooth and it is enabled, press the button, and initially, you will see easyflux turn red. If the ring is fully red, do not release the button yet, then hold the button until you see a blue rotating backlight appear. Release the button, and easyflux will start searching for a Bluetooth connection with EasyFWD. At a certain point, the LED ring will light up completely white once and then turn off again. This means that you are connected.
Color for focused work:
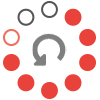
You press the button once, and the LED ring turns red. As the 25 minutes progress, you will see one LED light turn white and start counting down. If the ring only has 1 red LED light left, the LED ring will then turn completely green for 5 minutes and continue counting down. If you have worked with concentration for 4 blocks, easyflux will reward you with a 15-minute break, a kind of celebration.
Disabling focused work:
To do this in EasyFWD, go to the left menu and select “easyflux”. Click on this option and then click on “Stop”.
easyflux will also turn off when your PC or laptop is shut down or goes into sleep mode. Please note that if you close your laptop, easyflux will also turn off.
Break signal:
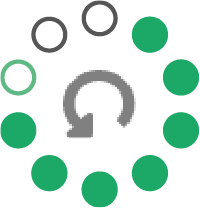
After 25 minutes of focused work, easyflux will change from red to green for 5 minutes. During these 5 minutes, you can take a break, go for a walk, or you are available to others. Just like in the work block, the break is counted down by the waiting softener. A good tip is that easyflux is not just about work, but more about taking the breaks. These breaks contribute to making you more productive and creative, and you will do your work with greater job satisfaction. It’s fun to get your work done!
2 minutes of absence:
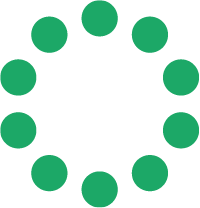
When you are away for a while and inactive for more than 2 minutes with your PC, easyflux will turn completely green to indicate that you are not present or engaged in other work. If you return within 10 minutes, the work block will continue from where you left off. However, if you are away for more than 10 minutes, the work block will restart.
Half way reward:
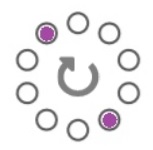
A Pomodoro is 100 minutes long, and if you complete it with the necessary interruptions, you will receive the reward as described below. Halfway through, easyflux also provides a reward in the form of 2 purple lights spinning around. Now you know that you have managed to work concentrated for 50 minutes. It’s great that you have achieved that, and it’s worth a little celebration.
Full reward:
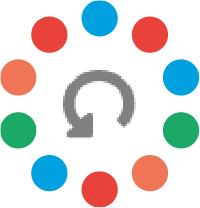
You can receive a reward from EasyFlux in two ways:
- You have worked correctly today according to your work profile, and you will receive a full reward.
- You have worked with focus, completed the 4 work blocks, and taken the breaks between them fully. This is worth a proper celebration, and you deserve a 15-minute break for a pleasant conversation or a good cup of coffee.
- The idea is also that you need to take at least 70% of the break time in the first three green breaks offered (i.e., 10 minutes and 30 seconds), otherwise, you will not see the reward. Ultimately, it’s all about taking breaks.
To turn off the easyflux device itself:
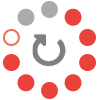
You press and hold the button until the LED ring turns completely red, and then you release it. easyflux will turn off.
Sleep mode on easyflux:
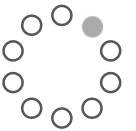
When your PC goes into sleep mode, easyflux will also enter sleep mode and display a dimly lit white LED light. When you come back and activate your PC, easyflux will automatically reconnect with the EasyFWD vitality software and continue from where you left off, or your work block will restart if you have been away for more than 10 minutes.
Indication that the battery is almost empty:

The entire ring flashes orange, indicating that the battery is almost empty. Connect it using the USB cable. Once the orange blinking stops, you can use easyflux again.
easyflux requires an update:
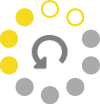
Rotating yellow light, easyflux is updating from EasyFWD. It will take approximately 6 to 8 minutes.
What to do if easyflux doesn’t respond immediately after you have connected it to the PC via Bluetooth or USB cable:
You will see a white rotating search light on easyflux. This indicates that easyflux is trying to establish a connection with the EasyFWD vitality software. If it takes a bit too long, you can do the following to expedite the connection:
- Close the EasyFWD vitality software by right-clicking on the icon in the lower-right corner of your screen. You can exit EasyFWD here, click “yes,” and EasyFWD will be closed. Click on “Start” in the lower-left corner and open the EasyFWD vitality software program. EasyFWD vitality software will restart, and the connection with easyflux will now be established.
- Access your PC settings by clicking on “Start” in the lower-left corner and then selecting “Settings.” Choose “Devices” and ensure that the Bluetooth slider is set to “On” (if not, switch it to “On”). Turn off Bluetooth for 10 seconds and then turn it back on. The connection with easyflux will be established.
3) Ensure that the device is properly paired with the PC and is connected correctly.
Restart both easyflux and the PC.
4) Check the settings of EasyFWD. Make sure that the EasyFWD settings are configured correctly and that the easyflux device is selected as the active working option.
5) Check the battery of easyflux. If the battery is depleted, it can affect the device’s performance. Connect it via the USB cable to fully charge it.
6) Update the firmware of easyflux. Ensure that the device’s firmware is updated to the latest available version. You can check this in the EasyFWD control panel and perform the update if necessary.
7) Automatic Windows updates are enabled for almost everyone. Up until Windows 10, pairing with the PC is not a problem and won’t cause any issues. Starting from Windows 11, automatic updates have caused some devices not to be recognized as default, which prevents easyflux (FWD9235) from appearing when you want to add and pair it with the PC. Here’s what you need to do:
– Click on the “Start” button and go to “Settings.”
– Click on “Bluetooth and devices.”
– Click on the “Show more devices” option.
– Scroll down until you find “Bluetooth device detection.” It should be set to “Default.”
– Click on the arrow next to it and change it to “Advanced.”
– When you want to pair (add a device), you will see FWD9235 appear, and you can connect it to your PC.
If the problem persists, you can contact EasyFWD’s technical support for further assistance.
Which work profile do I want to work with.
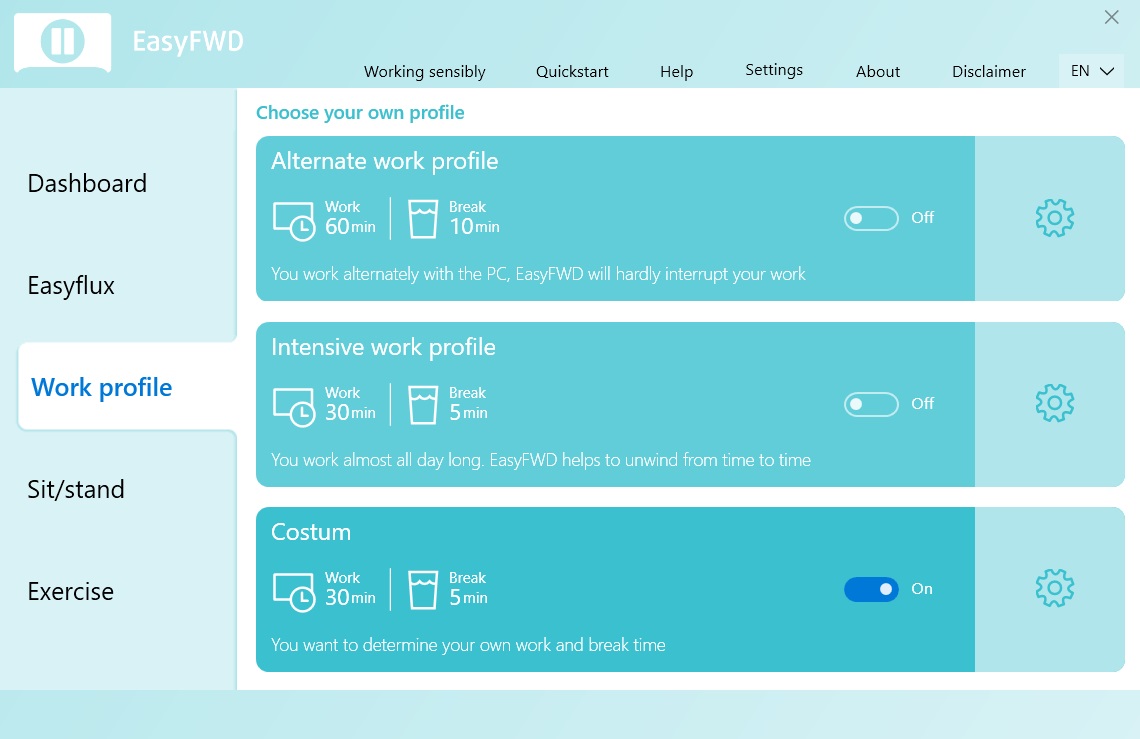
EasyFWD has 3 work profiles for you.
1) You choose the varied work profile:
As the name implies, you work alternately with your PC or laptop and EasyFWD will hardly interrupt your work. In principle, you know that you are taking enough breaks, but every now and then you would like to see EasyFWD interrupt you when you are busy. This way you can get up for a while, sit upright again in the chair, etc.
The setting is 60 minutes of work and a 10-minute break
2) You choose an intensive work profile:
You work with your PC almost all day and you can hardly step away from it. EasyFWD helps you to unwind from time to time and still take a break from your busy work. As difficult as it may be at times, taking a break has a function, namely; you regain energy. If you do this regularly, you will notice that you can continue your work more pleasant and vital.
The setting is 30 minutes of work and a 5-minute break.
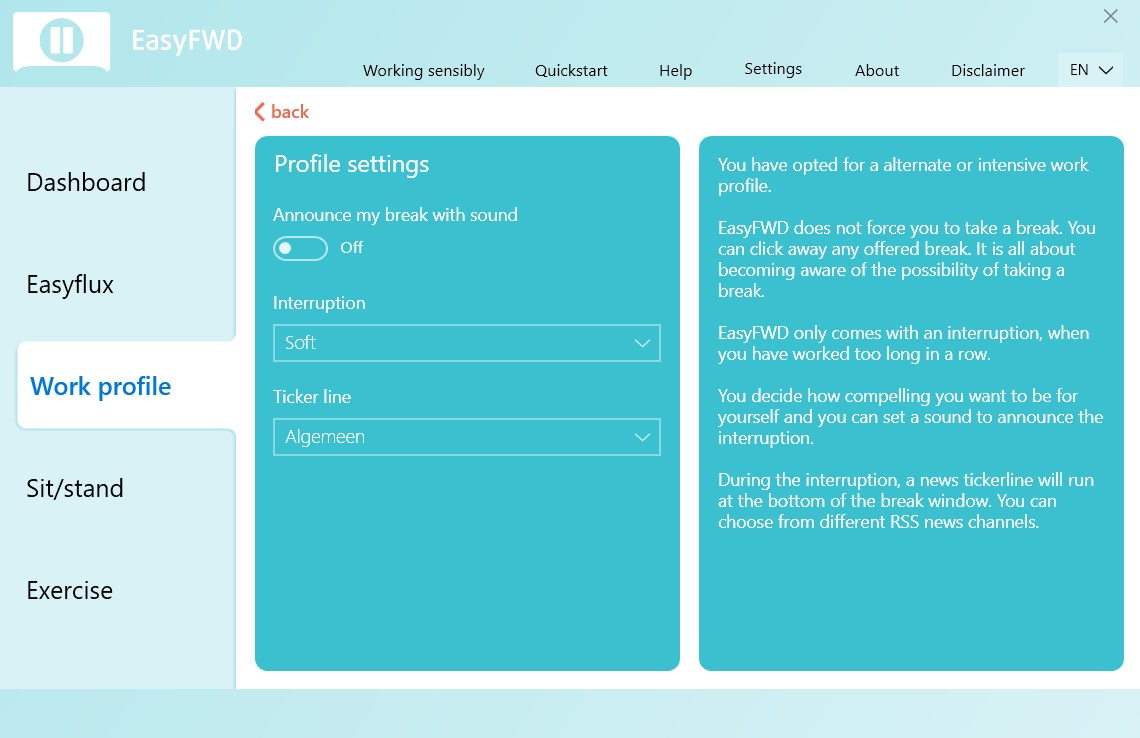
By clicking on the gear you can set EasyFWD as compelling as you want.
- Hard means: you get to see the announcement and then the break will come anyway. You can always stop the pause notification yourself.
- Soft means: you will see a notification, but if you continue working, the notification will disappear and you will not get a break. This setting is intended to make the healthy people among us aware and to disturb them as little as possible.
- If you choose “today off”, EasyFWD will not issue any notifications for that day only. Use if you really don’t want to be disturbed for a day.
- If you choose “off”, EasyFWD will no longer issue notifications. EasyFWD remains active in the background and you can always view your dashboard data. You can of course always switch EasyFWD back on.
You can choose an information tickerline, which appears at the bottom of the pause window.
If you install EasyFWD for the first time, the default setting is; alternate work profile with a soft notification. As a starter, this standard-setting is the most pleasant and makes you sufficiently aware.
3) You choose a custom work profile.
You can set this work profile yourself according to your own wishes. However, we always recommend doing this together with an expert. This work profile is usually used for people with physical complaints such as RSI, neck and shoulder, arm, low back, etc.
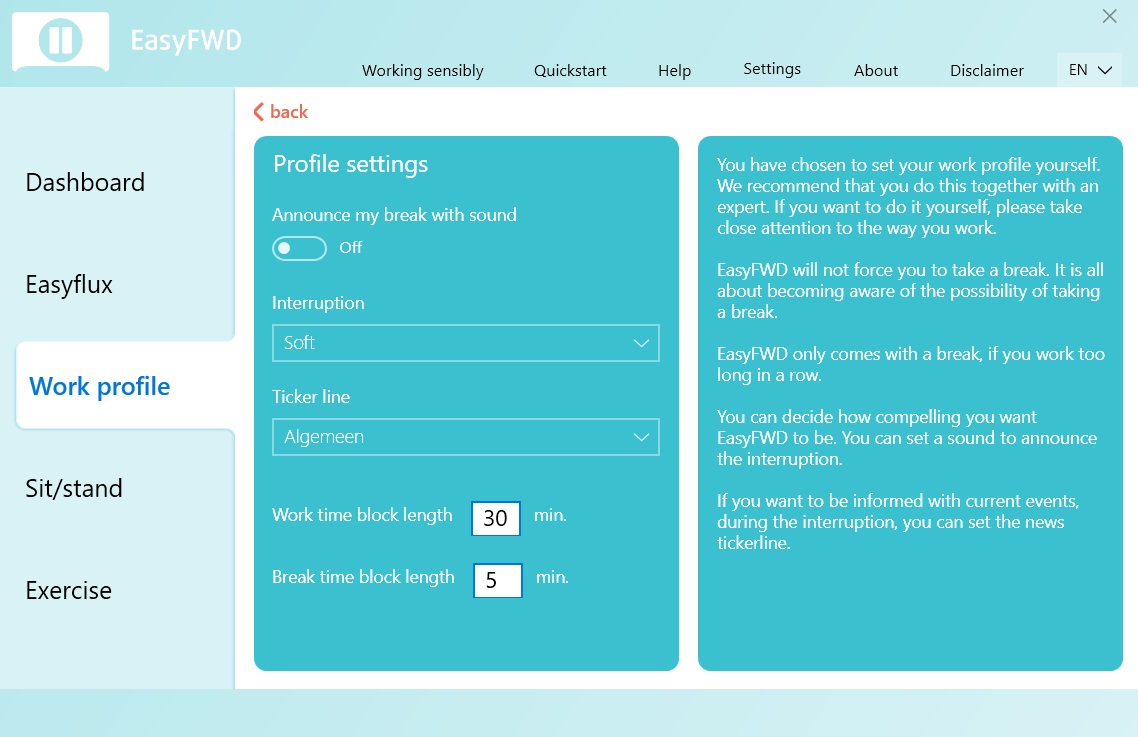
Note: easyflux gives a green light signal during a break, to indicate that you can take a break to get away from the PC or laptop.
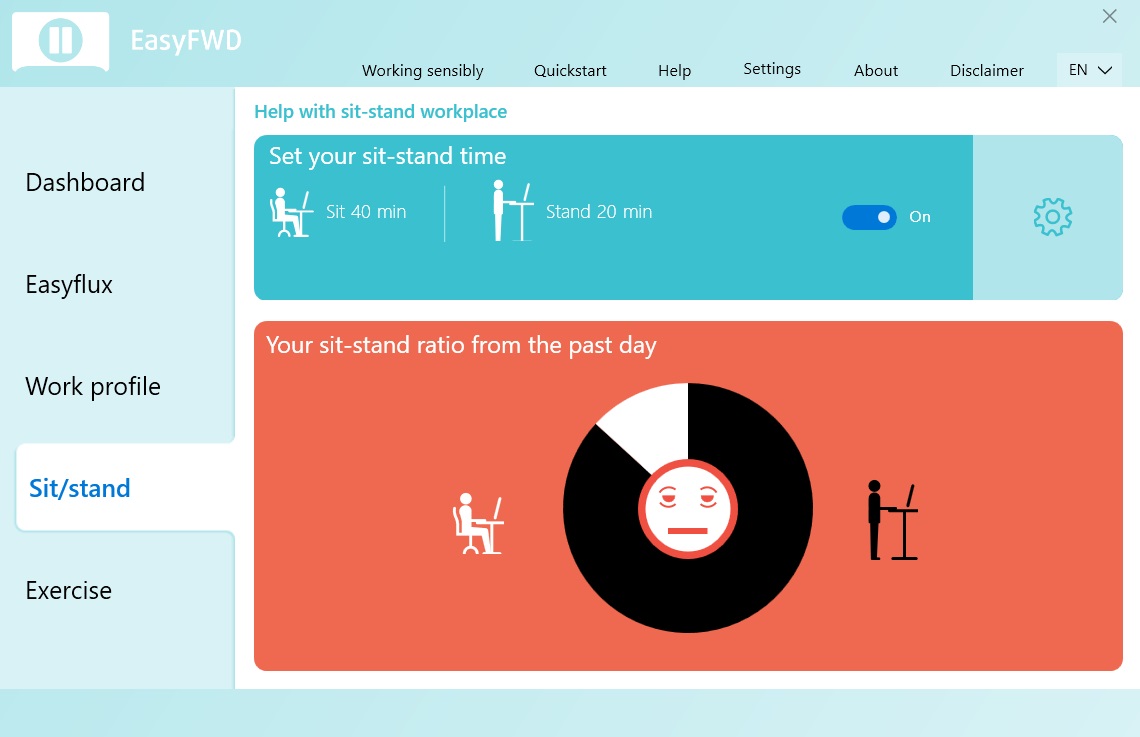
Sit-stand table
How to move around in the office is a big challenge. One of the solutions is the sit-stand table, a table that you can modify from sitting to standing. Many companies have responded to this, only in practice it now appears that dealing with a sit-stand table is more difficult than expected.
The easyflux can help and stimulate you to make better use of the sit-stand table. You set your sit-stand time and as a result, you get a friendly white light signal from the easyflux, to bring your table to a higher or lower working position.
You have the choice between a white light signal only on the easyflux or only a notification on your screen or on both.
What do you see:
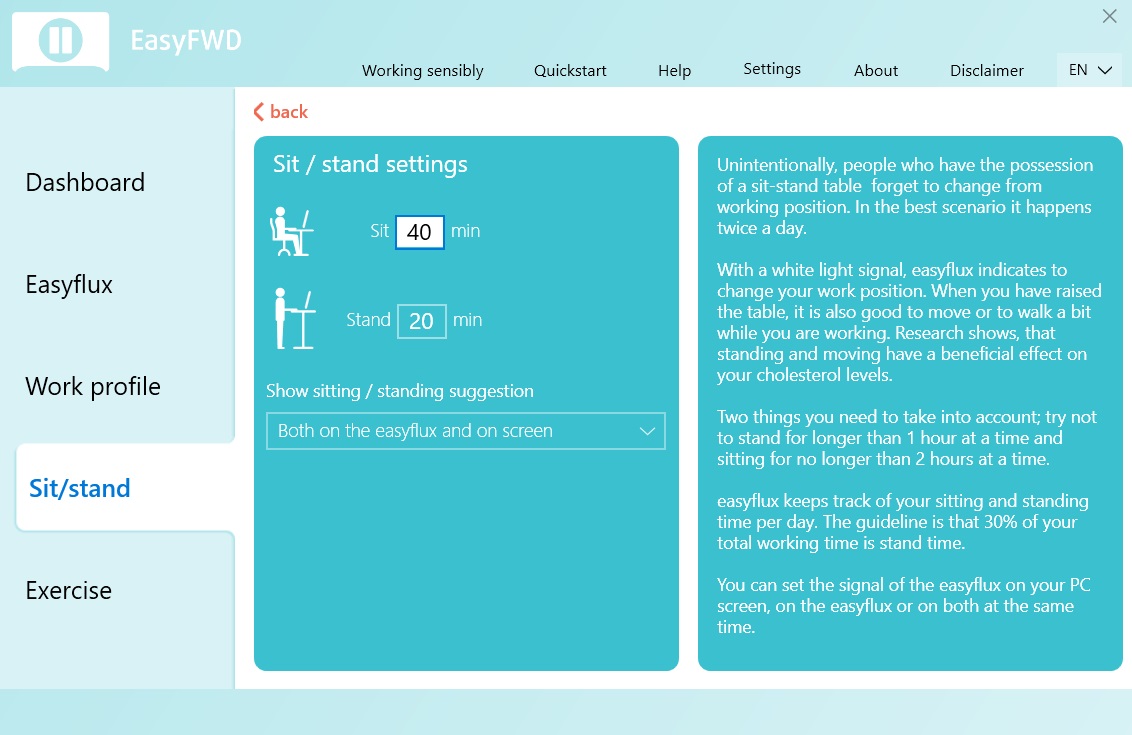
White light signal on the easyflux:

You can always click away the message on the screen or it disappears when you have raised or lowered the table more than 20 cm.
The easyflux keeps track of how long you have been sitting or standing for you per day. If you make healthy use of your table, 30% of your working time is standing. This is done automatically when setting up. If you sit in the correct proportion, the face will look more cheerful.
Just a fact: Alternating from sitting to standing has a beneficial effect on your cholesterol level. Make sure that you do not stand for more than 1 hour in a row or sit for 2 hours in a row.
Of course, EasyFWD and easyflux think that if you do it well you should also be rewarded. You will see a reward at the end and good execution of a Pomodoro or at the end of the working day if you have done your work profile well.
At “settings” you can indicate how often and whether you want to see the reward. For example at the end of the day or after 5, 10, 15, or 20 working days.

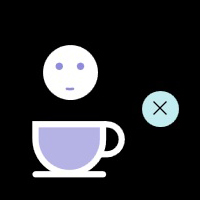
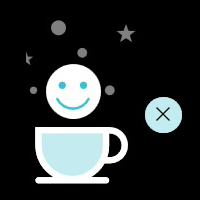
EasyFWD also provides tips on working style and posture. You see these appear during an energy boost. The tip grows into a large balloon. You can click on this and the tip balloon will disappear or you can leave the tip balloon alone and it will automatically disappear.
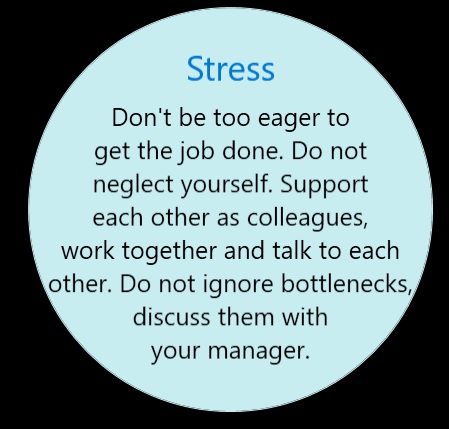
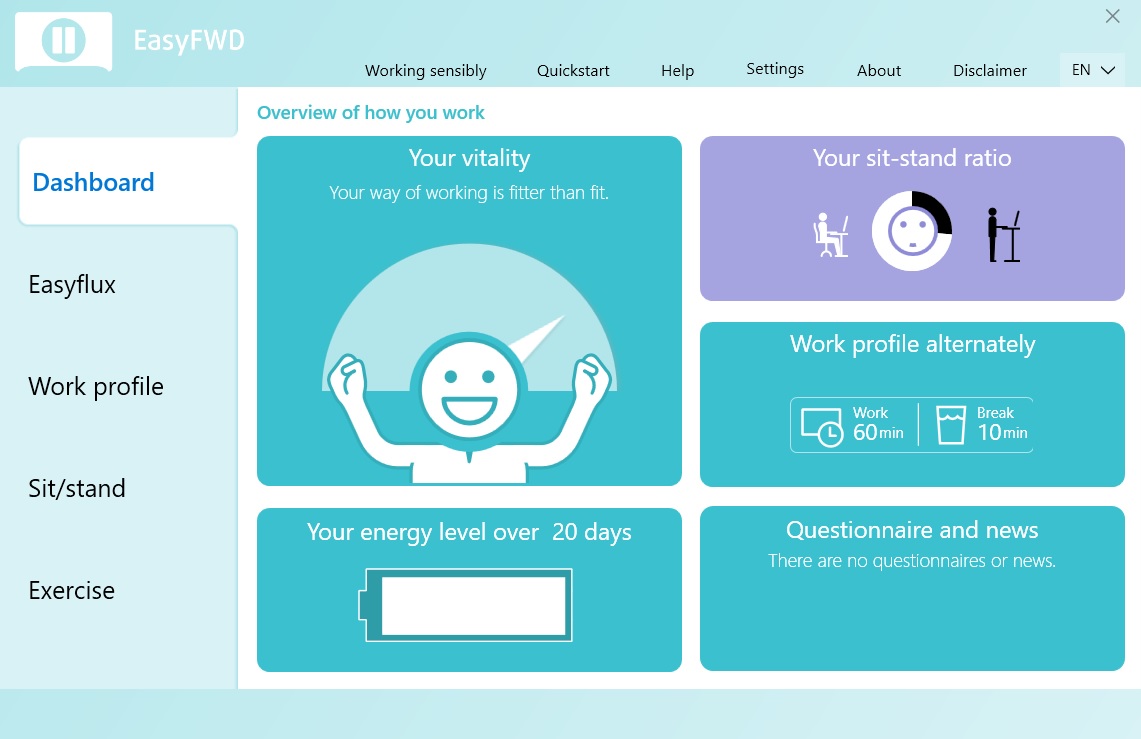
“Questionnaire and news”?
If the company you work for works with EasyAnalyse, the health and safety expert or HR manager can send you a questionnaire or publication. This for research or to provide information, in order to arrive at a better prevention policy. This will automatically appear on your screen. When you cancel the questionnaire or publication, a link will appear at “Questionnaire and news”. Clicking on the link will bring up the questionnaire or publication. In this way, you determine when you want to see or answer this.
There is a time period attached to the questionnaire and publication. When this expires, the message “There is a questionnaire or publication ready for you” will disappear and change to “There are no questionnaires or publications”.
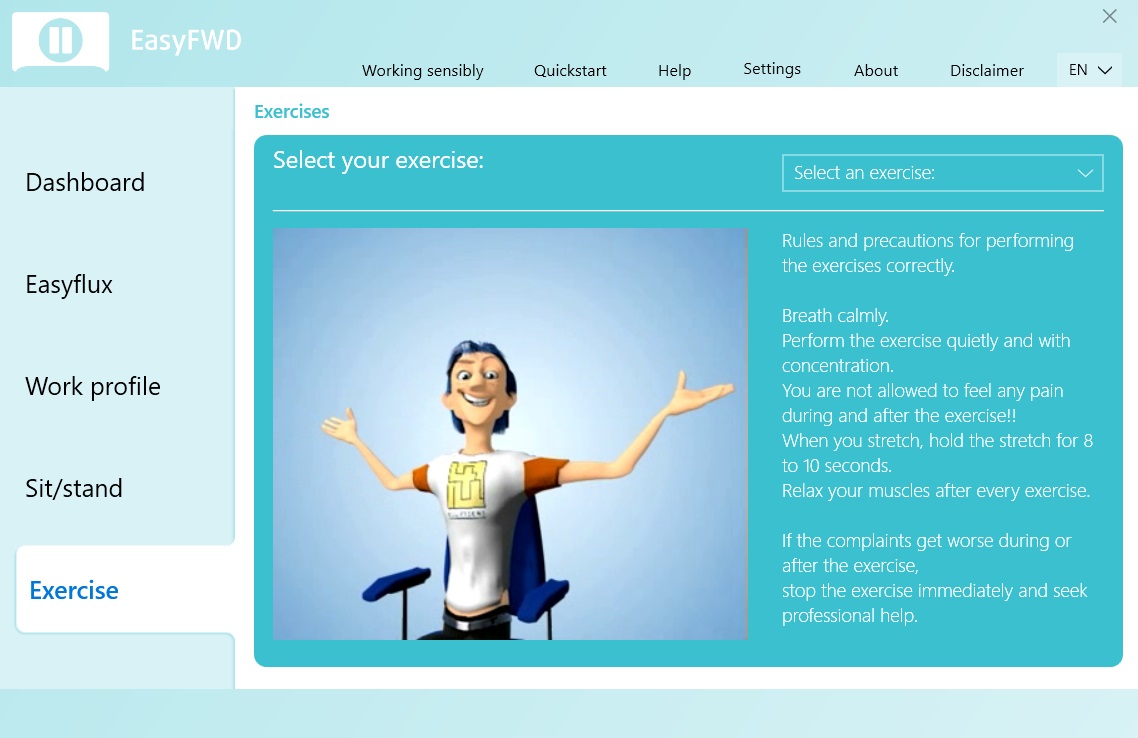
You will see me again during the exercises. Together with Sophie, I demonstrate some exercises that are very easy to perform in the workplace. Follow the guidelines for how to perform the exercise. “Pain is Gain” does not apply during and after the exercise!
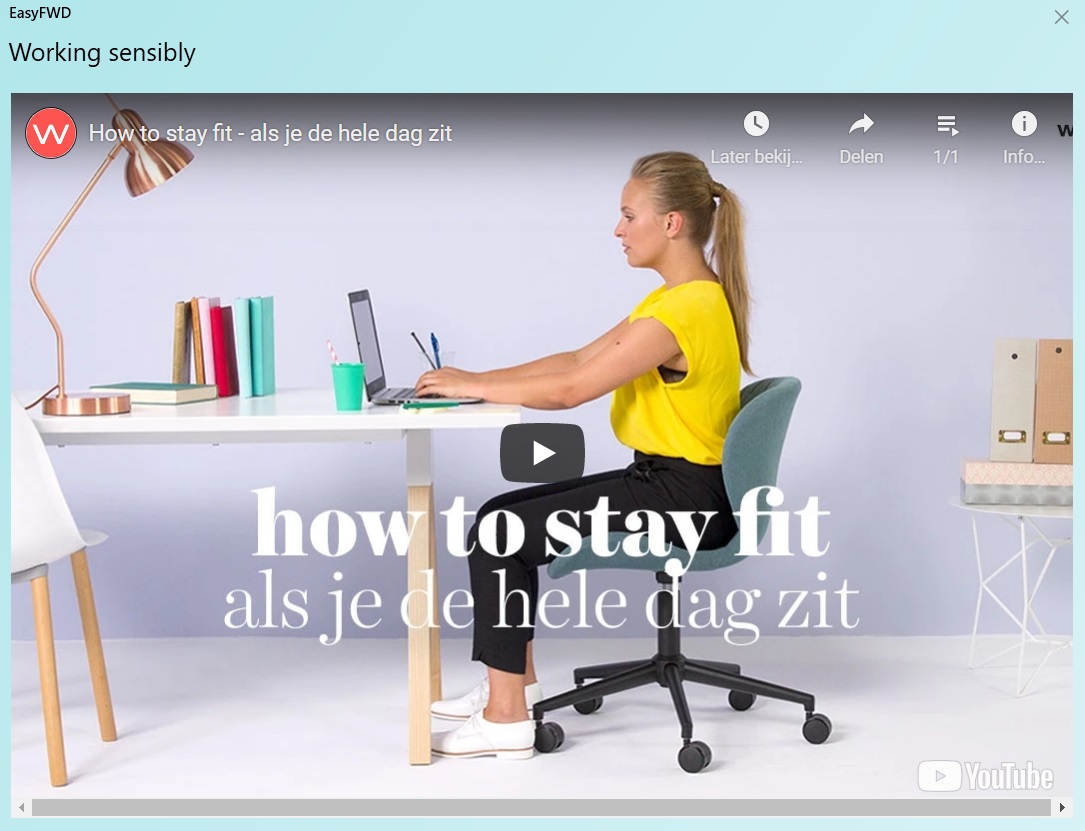
If you have installed EasyFWD for the first time, you will see a one-time instruction video about exercises that you can perform in the workplace. You can click this away and view it another time by clicking Healthy working.
Maximum working time and Program settings:
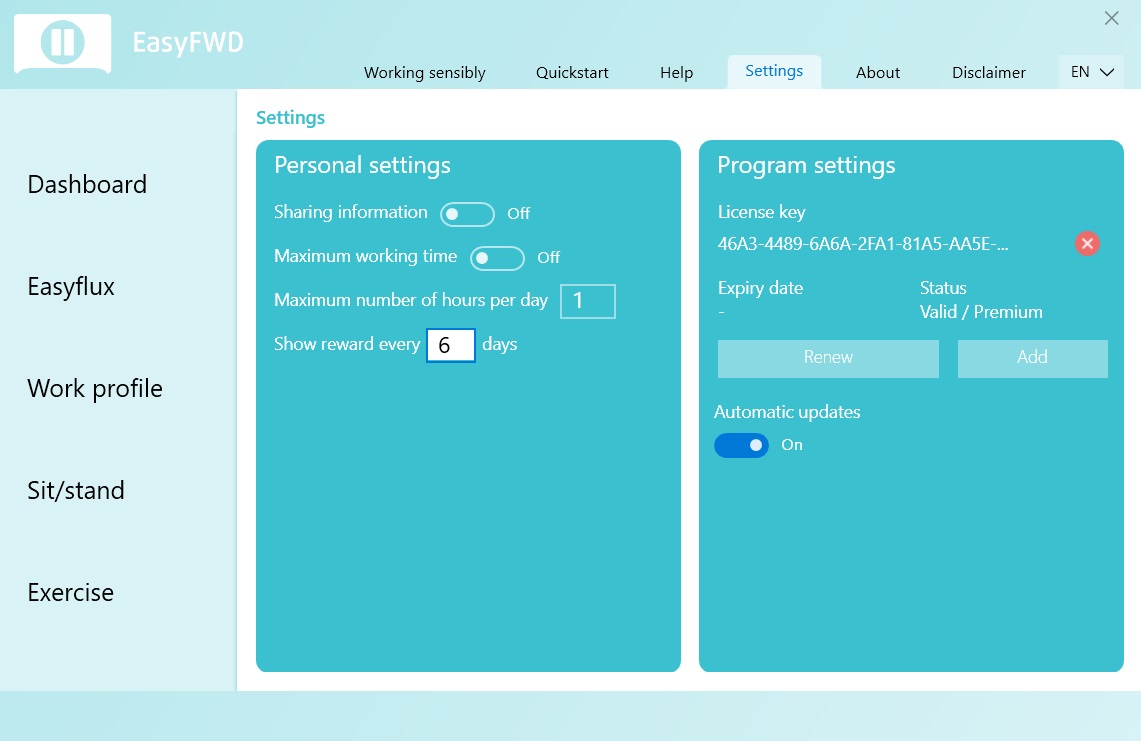
in cooperation with your health & safety expert, a maximum working time can be set.
The default setting is 6 hours per day. If you threaten to reach the 6-hour limit, you will receive two warnings. One 15 minutes and two 5 minutes in advance.
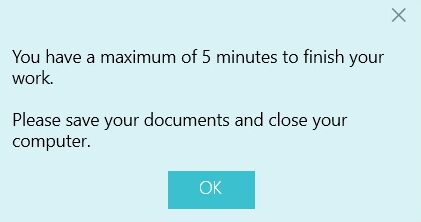
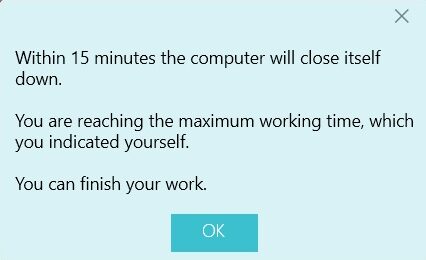
If you continue until the 6 hours are reached, EasyFWD will close your keyboard and you can shut down your PC with the mouse and save what you are doing. You can always restart your PC afterward and start again for 6 hours.
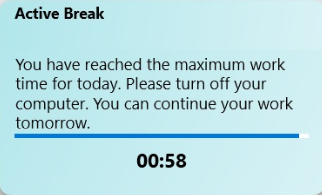
Setting a maximum working time is intended for people with complaints or to protect people from themselves.
Program settings:
Program settings are mainly about new updates, versions, and license code. This part does not really matter to you. It is for the IT manager, who needs this part to enter the license code and roll out EasyFWD. Of course, we also have an installation manual, which you can always ask for.
Privacy is of great importance in today’s digital world. In addition to the fact that EasyFWD is fully compliant with the GDPR, our disclaimer states that we are obliged to protect your data and cannot give or share it to third parties without your permission. Unless it is used to improve EasyFWD.
But with EasyFWD you also have the option to protect your user data yourself. You can turn off [Data sharing] in Settings. Your data stays on your computer. Then know that people do not get insights about your vitality centrally. You then have control and responsibility for this yourself.
on:
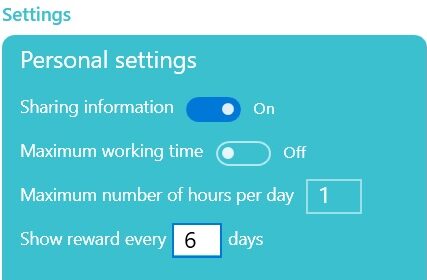
off:
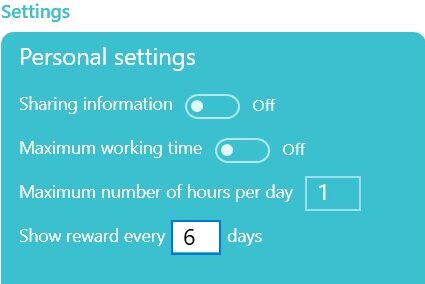
EasyFWD takes into account how you work and does not come up with an interruption by itself. EasyFWD only comes with a notification when necessary. The message appears because your way of working has not gone according to the work plan that you have set yourself. If you often get a break, you often work too long in succession. It is useful to adjust your work accordingly, take the interruption, walk away from the PC, etc., or set a different work profile.
EasyFWD works as follows:
Let’s assume you have set 30 minutes of work and a 5-minute break. Because EasyFWD takes into account the interruptions taken by you, that means that if you have, for example, been on the phone for 3 minutes, you will only get a 2-minute break after that half-hour. If that conversation lasted longer than 5 minutes, you will not be offered an interruption and the counting starts again.
So the less EasyFWD on the screen, the healthier your work style.
What do I see when EasyFWD is active?
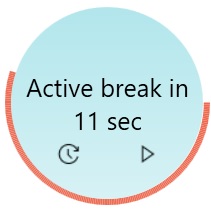
If you have set EasyFWD soft, you will receive the above announcement, at the bottom right. If you just continue working, this message will disappear automatically after 20 seconds. You can still decide to take the break in these 20 seconds. This setting is intended to make you aware and to disturb you as little as possible.
If you have set EasyFWD hard, you will receive the same message, only with the difference that the break is actually coming and the cross in the message is gone. You can count down the 20 seconds and finish your sentence, you can start the break right away by clicking on [play] or you can postpone the interruption for 5 minutes by clicking on [timer].
[play] / [timer]
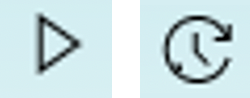
The interruption will appear in the middle of your screen by itself. You can always stop this notification by clicking on the cross or the stop button. In the notification, you will see tips, exercises, and a tickerline with news headlines of the day.