
Welcome
Hello, my name is Luc and I have been asked to take you quickly through the software, to ensure you’ll enjoy working with EasyFWD.
As you probably know, we are sitting too long in front of our computer and forget that movement is our health. EasyFWD helps you to be more aware of standing up or walk around once a while.
EasyFWD is a simpel but effective programme, which will support you while doing your computer activities. It will make you more aware of standing up and take a walk once a while. When you read this manual It looks like, that EasyFWD is all about taking the break. On the contary; EasyFWD is all about making you aware of how you work. So when you learn to work with EasyFWD, eventually you will work more healthy and pleasantly in front of your computer.
I am happy to show you how it works..


The Quick Start is the introduction video of EasyFWD. It shows you in 2 minutes why you need an EasyFWD and the most important topics, so you can start quickly.


If you have installed EasyFWD for the first time, you will see immediately an instruction video of exercises, which you can carry out in the office. If you like, you can also view this later on your own initiative, by clicking Healthy Work.
This video or other instruction videos can be provided to you by your company, as a part of a prevention policy. In that case, you will see the vidoe more often, which is not always convenient , but it will make you more aware. Of course, you decide to see the video.


Privacy is an important asset in today’s digital world. Of course in our disclaimer it says that we carefully deal with your information and do not share your data with third parties without your permission. Except when it is used to improve EasyFWD. However, we would like to remind you that you have the ability to protect your user data yourself. It is possible to turn off the [Share Data] checkbox in Personal Settings. Your data will not be shared centrally and stays on your computer. Doing that it’s not possible to see if you’re at risk and is the way you work your own responsibility.


When you open EasyFWD, you’ll see the dashboard directly and if the way you work is riskful. The riskmeter presents the level of risk in the last 30 days. Note: If you just have installed EasyFWD, there won’t be an outcome of the riskmeter the first day, that will be the day after.
The riskmeter’s outcome is based on three points:
1) The ratio between active computer time to active break time.
2)How did you spread the taken or offered active breaks during your working day.
3) What is your active computer time between the active breaks.
If you do well on these three points, the riskmeter is full blue. You run low risk. If you do less well according to your settings, you will come in orange – you are at risk- or in red – you have seriously a high risk.


Below the riskmeter you will find detailed information about how you worked over the 30 days. This allows you to judge yourself to bring more variety or movement into your work.
But what does the picture above tell us?
Below you see the average of how you’ve carried out your computer work in the past few days. Based on how you have applied the three points as earlier mentioned, determine whether you have worked well, moderate or inadequate. You also see the average total time of computer usage and the active break.
Explanation of what the three points show:
– The ratio of working time / active break time is moderate. You work hard and sit long hours in front of The computer. You have taken too few or too short active breaks in The past working days.
– Spreading the active breaks is good. The active breaks you take, are spread well throughout the day. After all it makes no sense to take all active breaks in the morning and nothing in the afternoon.
– The duration of working between active breaks is moderate. You sit long hours working, with too few active breaks. This does not mean that you work long days! The time you spend is mainly sitting straight in a row in front of the computer. Based on this average score, your computer use has been moderate in the past 30 working days.
What can I do with the explanation above:
Advice in this could be; try shifting your work with short active breaks, divided with more movement. (Get up when phone, encourage your colleagues to move and get coffee for yourself etc.). The result will be that your body and mind will recover faster and you will feel less tired after a working day. You can also see the advice given on the dashboard.
Detail information per day:
If you like, you can also see the risk data per day by moving the cursor over the chart. The items as discussed above are shown to you each day. This allows you to see which days your were in the risk zone. May be because you had to reach a deadline or you would like to finish something.


Always fill in your Personal Information so EasyFWD can support you in a proper way. Once you fill in this information, we continue with the active break settings.

Please pay attention when entering your birth date:
– You click on the calendar icon,
– Then you click on the year in the calendar and choose your birth year by clicking on the arrows,
– Choose your birth month directly below,
– And then you choose your birth day,
Ready set done, that’s how Easy it is ?


Look your computer work from another perspective, think about what kind of computer user you are and then choose a profile. EasyFWD has 5 possibilities to perform your work as healthy as possible. Next to these 5 possibilities, EasyFWD has also a hard and soft mode or you can turn it off. If you choose to turn off, EasyFWD will remain active in the background.
EasyFWD has 4 default settings and one open. Among these 4 settings, 99% of all computer users will be covered. If you prefer your own setting, you can fill in the open. Often this happens in collaboration with a healthcare or prevention employee and mostly when people experience complaints.
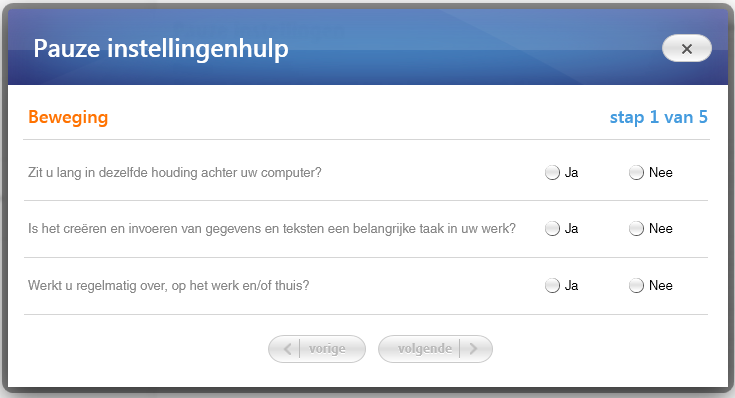
Do you have doubts about what kind of computer user you are, EasyFWD will help you. Just answer 15 questions at “Start setup Help” and a profile will automatically be chosen.

1) EasyFWD in soft mode means, that you first get a notification with advice to take an active break. If you leave the message for 10 seconds, do nothing or keep on working, the message will fade away to the background. EasyFWD alerts you subtle on your good intentions you have set and in this way it will disturb you less.
2) EasyFWD in hard-mode means, that after a pre-announcement you will receive the active break in the middle of your screen. That’s a bolt choice! Do notice that you can always click the active break away. You can always decide to take the break later on, so you’re still in a good flow.
3) EasyFWD today off means, that you choose not to be disturbed by active breaks today. This is mostly done when people have to be creative for that day. Notice that EasyFWD will automatically restart the next day, with the earlier chosen settings. With these settings on again, you are extra motivated to work healthy!
4) EasyFWD Off means you have disabled EasyFWD notifications and alerts. EasyFWD remains active in the background and you can always view your dashboard data. In doing so, you retain the control and you can turn on the notifications and alerts whenever you think it is desirable.

You can also choose to set up multiple short active breaks during work. You may also do this combined the active (normal) break. The idea is that multiple short active breaks have a more positive effect on the recovery of your mind and body. So relax, look around and do an exercise in your chair, your body will ease down and allows you to work in a fitter state again.
As you can see, EasyFWD will always have a setting for you.
Notice that if you install EasyFWD for the first time, the default setting is soft, a message every 60 minutes without multiple short active breaks. This setting is meant for healthy people like you. Research and experience has shown that this setting works comfortable and still makes you aware.
Tips for the workplace

EasyFWD also provides tips about working style and working posture. These are only visible during an active break.


Program settings is mainly about new updates, versions and license code. This part is not really important to you as a user. It is more important to the IT Manager, who needs this section to enter the license code and roll out EasyFWD. Of course we have an installation manual and can always be provided.


The statistics gives an indication of your mouse and keyboard use in the last 30 working days or per day. What you see is a percentage of the average use of mouse and keyboard. In the image above you see that it is maybe better to make more use of the keyboard and less of the mouse. Advice can be to make use of the commando keys on the keyboard or make sure that when you do not use the mouse, you do not hold your hand above it.


At the section exercises you’ll see me again. Together with Sophie I do exercises that are very easy to do at the workplace. Stay within the lines of how to do the exercise! “No pain, no gain” is not an option during the exercise!


Important is that EasyFWD only comes with an active break when necessary. So only when you work and sit too long, according to your own chosen settings. EasyFWD takes into account how you work and does not come on its own initiative!!
How does EasyFWD work?
Let’s assume that you have set 1 hour and 10 minutes. Because EasyFWD takes into account the self-paced active breaks means, that If you have been talking on the phone for 3 minutes, you will get an active break of 7 minutes after 60 minutes of work. If that conversation lasted longer than 10 minutes, you will not be offered any active break and the count will start anew.
So, the less EasyFWD, the better your work style !!

What will I see if EasyFWD is active?
If you have set up EasyFWD in the soft mode, you will first get an advice to take an active break. If you do nothing the message will automatically fade away to the background. This setting is primarily intended to make you aware of and not to disturb.

If you have set up EasyFWD in the hard mode, you will first receive a pre-announcement that the active break will come, so you can finish your sentence. Although the active break is set up hard, you can always click it away and continue your work. Advice will be then, take an active break short after.
The active break itself will appear in the middle of your screen. This message can always be stopped by clicking the cross or the stop button. The message shows tips, exercises and a tickerline with news headlines of the day.
Warnings


In your personal settings, you can choose whether you are a PC or laptop user. If you are a PC user, after 6 hours of working, you will receive a notification that you are already working for 6 hours and that it is adviced to stop, safe your work and go further the next day. If you are a laptop user, the warning will be after 2 hours. If you know in advance, that you will work longer then 2 hours on your laptop, it is sensible to connect a mouse and keyboard to the laptop and put it on a laptop standard. It will work much more pleasant. When you do, you can choose PC.
Maximum working time
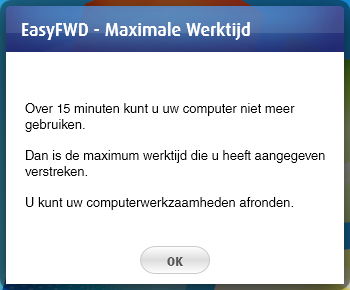


In personal settings you can choose for a maximum time of working. A setting that is mostly set up to protect people from themselves, otherwise they will continue to work. The warning goes in three steps, at the last step, your keyboard will be closed, you’ll save your work with the mouse and shut down the computer. This setting will be setup always in collaboration or because you know yourself you can do it on own initiative.


Thankfully, your company has an active prevention policy. They understand that low absenteeism is good for the company, but also good for you. So healthy work is of mutual interest! EasyFWD reinforces this active prevention policy and has the ability to receive questionnaires, movies or news releases. For example by answering a questionnaire and giving your opinion, gives the company more insight. These insights provide a proactive prevention policy that goes with the wishes and sign of the times.
You can choose to reply or to see the requested questionnaire or news article`directly, or you can decide to do it later. If you choose later, there will be a link in the “Questionnaires and News” section of the dashboard. You can then decide when you want to answer the questionnaire or to see the news article. If you do nothing, the link will disappear automatically.
If you have questions about this, please contact the person responsible for the prevention policy. You can of course always contact us at: www.easyfwd.com.






